Инструкция. Как сделать email-рассылку в UniSender?
Чтобы запустить полноценный email-маркетинг, нужно зарегистрироваться в сервисе рассылки. Это приложения, в которых можно отправлять массовые письма, анализировать их эффективность, работать с доставляемостью и отписками подписчиков. Обычный почтовый ящик для такого не предназначен.
Я расскажу, как за 4 шага отправить письмо на примере сервиса для рассылок UniSender.
Шаг 1. Регистрация
Введите email на странице регистрации. На него придёт письмо-подтверждение. Вы также можете зарегистрироваться с помощью аккаунтов Facebook, Google, Mail.ru, VK, Яндекс.
Придумайте пароль для входа в личный кабинет. Подтвердите регистрацию в письме.
На email, который вы оставили на странице регистрации, придёт письмо-подтверждение. Нажмите на кнопку «Перейти в почту» для продолжения регистрации.
Для активации своего аккаунта нажмите на кнопку «Подтвердить».
После активации откроется форма для дозаполнения данных. Укажите номер телефона, чтобы Служба поддержки могла оперативно связаться с вами.
Регистрация завершена — вы попадёте на главную страницу сервиса. Здесь вам на помощь придёт Goodboy Uni — персонаж UniSender, который покажет все инструменты сервиса.
Шаг 2. Загрузить базу подписчиков
Если базы нет. Нужно её собрать. Проще всего это сделать через форму подписки на сайте.
Базу нельзя покупать или заимствовать из открытых источников. Рассылка по таким адресам — спам. Это неэффективно и незаконно.
Пробную рассылку можно сделать и без базы контактов. Если у вас пока нет email клиентов, просто переходите к следующему пункту.
Если база есть. Если у вас уже есть база, загрузите файл с информацией о контактах или скопируйте информацию из него в UniSender. Для этого в меню «Контакты» выберите пункт «Список контактов», а затем «Импортировать контакты».
Загрузка контактов из файла
На странице «Импорт контактов» выберите загрузку контактов «Из файла». Перетяните или выберите файл для загрузки.
Когда всё будет готово, нажмите кнопку «Продолжить».
Загрузка контактов из текста
- На странице «Импорта контактов» выберите загрузку контактов «Вручную».
- В первой строке добавьте заголовки для каждой колонки, которые соответствуют одному типу данных. Далее информацию о каждом контакте записывайте с новой строки.
- Между данными об одном контакте используйте один из разделителей: запятая, точка с запятой или табуляция.
- Загрузить можно не более 50 000 контактов за один раз.
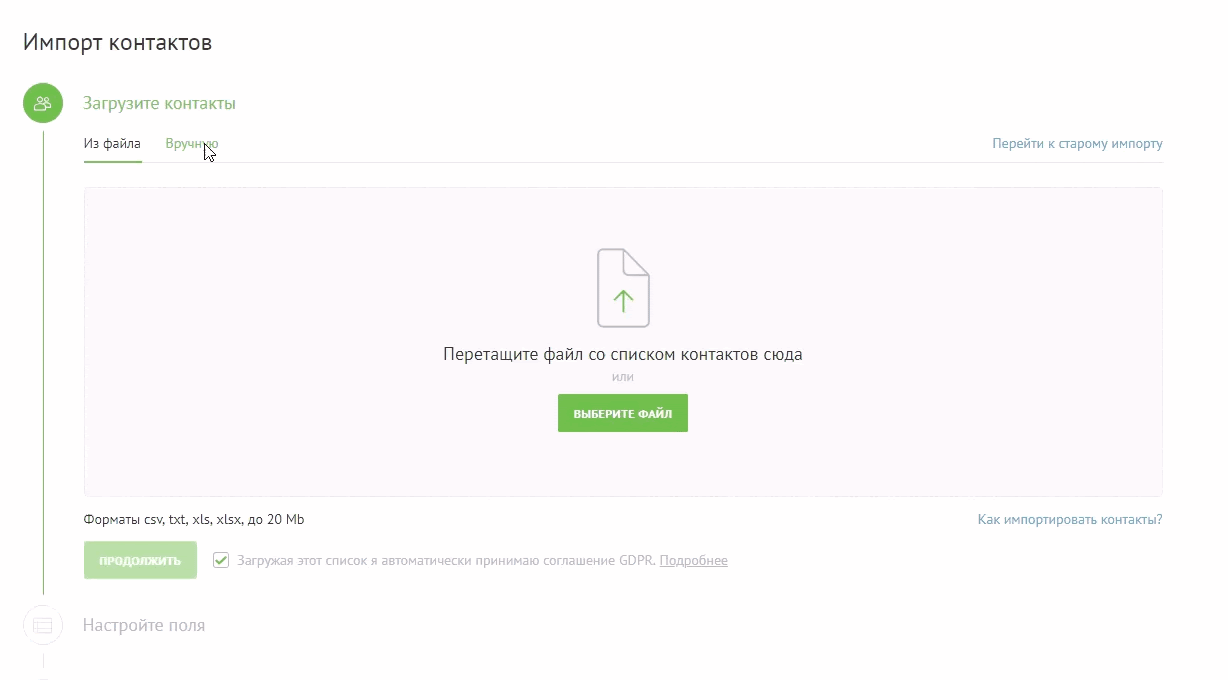
Настройка полей
Выберите одно из существующих полей или создайте новое поле (день рождения, пол, название компании, категория клиента). Дополнительные поля используются для подстановки в текст данных и для сегментации контактов.
Если вы не хотите добавлять какое-то из полей, выберите «Не импортировать» или оставьте значение «Выберите поле».
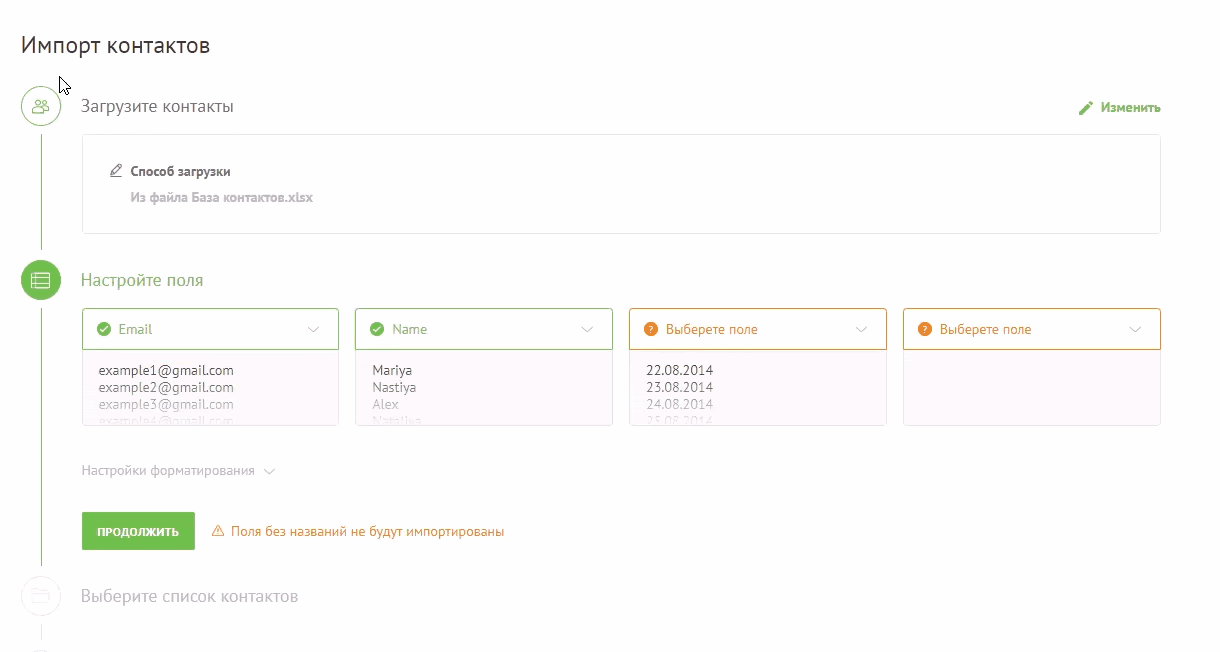
Одно из полей всегда должно быть «Email» или «Мобильный телефон».
Выберите список контактов
При импорте необходимо выбрать тот список, в который будут помещены контакты. Списки в сервисе рассылки похожи на папки компьютера — мы можем складывать разные контакты в разные места.
Чтобы добавить контакты в список, выберите в выпадающем меню один из существующих или создайте новый.
Контактам, которые будут импортированы, можно добавить метки. Например, так мы сможем выделить в отдельный сегмент участников вебинара или тех, кто пришёл из формы на сайте. Метки помогут сегментировать базу в будущем.
Если вы собираетесь регулярно отправлять письма, необходимо создать корпоративную почту и настроить email-аутентификацию. Но если просто хотите протестировать сервис — можете пропустить этот шаг.
- Корпоративная почта — электронный адрес на домене вашего сайта, с которого будут уходить письма. Она нужна, чтобы сервис рассылок мог отправлять много сообщений, которые попадут во «Входящие».
- Email-аутентификация — несколько записей в DNS-зоне домена. Если добавить их, почтовые службы более охотно будут пропускать наши письма во «Входящие» к пользователям.
Шаг 3. Создать свою рассылку
Чтобы создать первую рассылку, заходим в меню «Рассылки» → «Создать рассылку» → «Email».
Раздел «Параметры рассылки»
Заполняем обязательные пункты:
- email-адрес — с него мы будем отправлять рассылки;
- от кого — название компании, которое подписчик увидит во «Входящих»;
- тема письма;
- список, на который мы будем отправлять рассылку.
Нажимаем кнопку «Продолжить».
Дизайн и наполнение
В разделе выбираем способ создания рассылки: блочный редактор, шаблоны или HTML-редактор.
- В блочном редакторе вы самостоятельно составите письмо с помощью стандартных блоков.
- В «Шаблонах» вы выберете из готовых вариантов дизайна.
- В HTML-редакторе можно сверстать свой шаблон вручную или вставить готовый код.
Для примера выберем «Блочный редактор».
В блочном редакторе можно выбрать заполненный или пустой шаблон.
Заполним письмо контейнерами и блоками. Перетяните мышкой необходимый блок из меню слева.
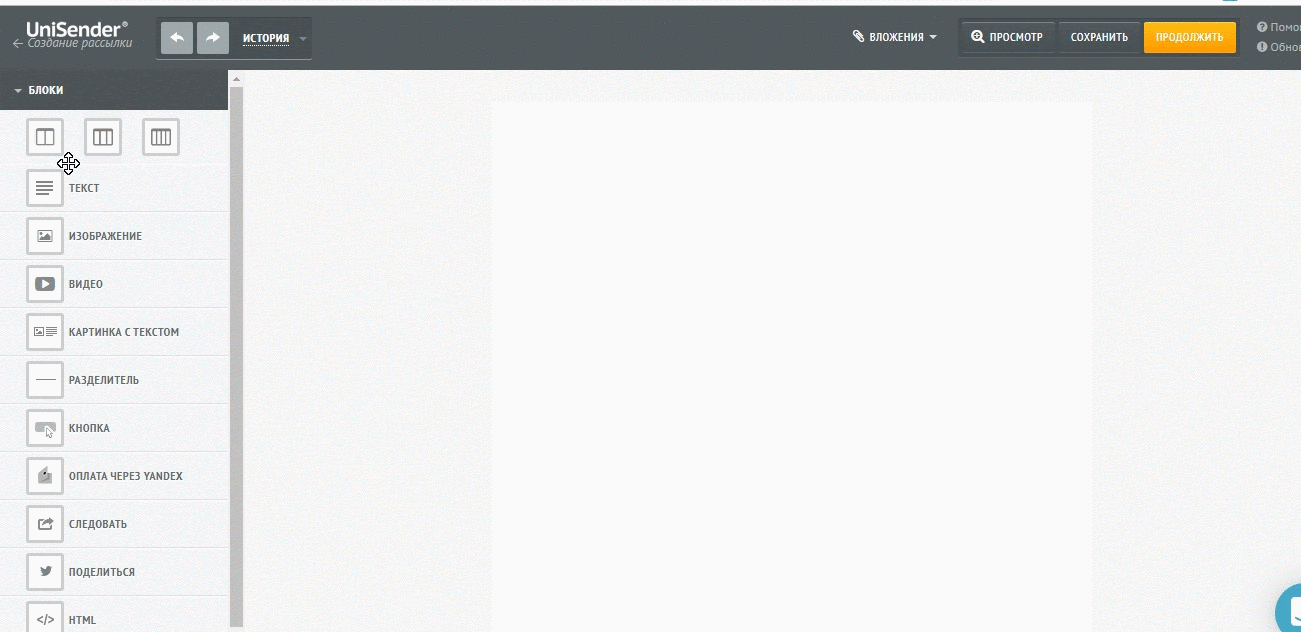
Если нажать на блок, вверху появится меню. В этом меню можно переключить стиль, изменить содержание или внешний вид блока, а также дублировать или удалить блок.
Подробно рассказываю, как работать с каждым блоком.
Текстовый блок
Чтобы отредактировать текстовый блок, нажмите на него. Вверху блока появится меню:
- Нажимаем на карандаш (редактировать) — правим текст в блоке.
- Нажимаем на шестеренку (настройки) — меняем шрифт, фон, цвет, отступы.
Изображение
Чтобы добавить изображение:
- Нажимаем 2 раза на блок.
- В файловом менеджере выбираем картинку.
- Добавляем изображение в блок.
Для редактирования изображения нажимаем на шестеренку (настройки). В настройках есть 2 вкладки:
- Стиль. Настраиваем стиль изображения: отступы, выравнивание, границы, цвета.
- Параметры. Добавляем ссылку на изображение со своего сайта, пишем alt-текст картинки на случай, если в почтовике она не отобразится. И добавляем ссылку, по которой человек перейдёт с картинки.
Видео
Добавить полноценное видео в письмо не получится — почтовые приложения просто заблокируют его. Поэтому блок с видео — это скриншот с наложенным значком плеера.
Чтобы добавить своё видео, нажимаем на шестерёнку, выбираем вкладку «Параметры», добавляем ссылку на файл и alt-текст.
Кнопка
Редактируем кнопку:
- Нажимаем на карандаш (редактировать) — правим текст на кнопке.
- Нажимаем на шестеренку (настройки) — меняете цвет кнопки, скругление, высоту, ширину, размер и цвет текста.
Оплата через Яндекс
Чтобы этот блок работал, у вас должен быть создан магазин для оплаты товара.
Кнопки «Поделиться» и «Следовать»
Блок «Поделиться» позволяет репостнуть часть письма или всё письмо целиком в соцсети.
Блок «Следовать» добавляет ссылки на страницы в социальных сетях.
HTML
Добавить блок, сверстанный вне редактора, можно через блок HTML. Чтобы добавить html-код в письмо:
- Нажимаем на карандаш (редактировать).
- Выбираем «Исходник».
- Добавляем код.
Раздел «Стили»
Сразу под разделом «Блоки» бокового меню находится выпадающий раздел «Стили». Стили облегчают вам жизнь.
Например, вы создали письмо со ссылками на 6 товаров (2 ряда по 3 товара). У каждого товара есть картинка, текст и кнопка. Если вы решили поменять цвет кнопок или текста, то не нужно это делать 6 раз. Достаточно поменять стиль текста или кнопок – все блоки в этом стиле поменяются вместе с ним.
Раздел «Стиль письма». Настройте общий стиль письма. Можно, например, изменить ширину письма, отступы, выравнивание или цвет ссылок.
Предпросмотр
Перед отправкой проверьте, как письмо будет выглядеть в почтовом ящике на разных устройствах. Нажмите кнопку «Просмотр».
В открывшейся форме можно увидеть, как выглядит письмо на десктопе и на смартфоне, а также в текстовой версии без картинок. Всегда можно вернуться к редактированию и подправить вёрстку. Из этого же окна можно отправить тестовое письмо.
Если всё хорошо — отправьте себе пробное письмо (кнопка в левом верхнем углу). Так вы узнаете, проходит ли письмо спам-фильтры и как оно выглядит в почтовом сервисе. Прокликайте все ссылки, проверьте внешний вид письма.
Если всё отлично — запускайте!
Шаг 4. Отправка
Когда шаблон готов, нажимаем «Сохранить» и «Продолжить».
Обратите внимание, что максимальный размер письма — 8 мб.
На странице запуска можно отправить письмо прямо сейчас или настроить отложенную отправку на конкретный день и время.
В этом же окне мы можем настроить передачу статистики в Google Analytics. Нажимаем на чекбокс «Интеграция с Google Analytics/Яндекс.Метрика» и кликаем «Настроить».
Обязательно анализируйте результаты рассылки в разделе «Рассылки» — «Отчёты об отправленных». Там вы найдете статистику доставленных, открытых писем и количество кликов.
В UniSender на бесплатном тарифе доступны все функции сервиса, ограничен только размер базы контактов.
Эксперт в области интернет-маркетинга. Руководитель маркетингового агентства MAVR.
Бизнес-степень «Мастер делового администрирования» (MBA).


























