Інструкція. Як зробити email-розсилку в UniSender?
Щоб запустити повноцінний email-маркетинг, потрібно зареєструватися в сервісі розсилки. Це програми, в яких можна відправляти масові листи, аналізувати їх ефективність, працювати з доставкою і відписками підписників. Звичайна поштова скринька для такого не призначена.
Я розповім, як за 4 кроки відправити лист на прикладі сервісу для розсилок UniSender.
Крок 1. Реєстрація
Введіть email на сторінці реєстрації. На нього прийде лист-підтвердження. Ви також можете зареєструватися за допомогою акаунтів Facebook, Google, Mail.ru, VK, Яндекс.
Придумайте пароль для входу в особистий кабінет. Підтвердіть реєстрацію в листі.
На email, який ви залишили на сторінці реєстрації, прийде лист-підтвердження. Натисніть на кнопку «Перейти в пошту» для продовження реєстрації.
Для активації облікового запису натисніть на кнопку «Підтвердити».
Після активації відкриється форма для дозаповнення даних. Вкажіть номер телефону, щоб Служба підтримки могла оперативно зв’язатися з вами.
Реєстрація завершена – ви потрапляєте на головну сторінку сервісу. Тут вам на допомогу прийде Goodboy Uni – персонаж UniSender, який покаже всі інструменти сервісу.
Крок 2. Завантажити базу підписників
Якщо бази немає. Потрібно її зібрати. Найпростіше це зробити через форму підписки на сайті.
Базу можна купувати або запозичувати з відкритих джерел. Розсилка за такими адресами – спам. Це неефективно і незаконно.
Пробну розсилку можна зробити і без бази контактів. Якщо у вас поки немає email клієнтів, просто переходите до наступного пункту.
Якщо база є. Якщо у вас вже є база, завантажте файл з інформацією про контакти або скопіюйте інформацію з нього в UniSender. Для цього в меню «Контакти» виберіть пункт «Список контактів», а потім «Імпортувати контакти».
Завантаження контактів з файлу
На сторінці «Імпорт контактів» виберіть завантаження контактів «З файлу». Перетягніть або виберіть файл для завантаження.
Коли все буде готово, натисніть кнопку «Продовжити».
Завантаження контактів з тексту
- На сторінці «Імпорту контактів» виберіть завантаження контактів «Вручну».
- У першому рядку додайте заголовки для кожної колонки, які відповідають одному типу даних. Далі інформацію про кожний контакт записуйте з нового рядка.
- Між даними про одного контакта використовуйте один з роздільників: кома, крапка з комою або табуляція.
- Завантажити можна не більше 50 000 контактів за один раз.
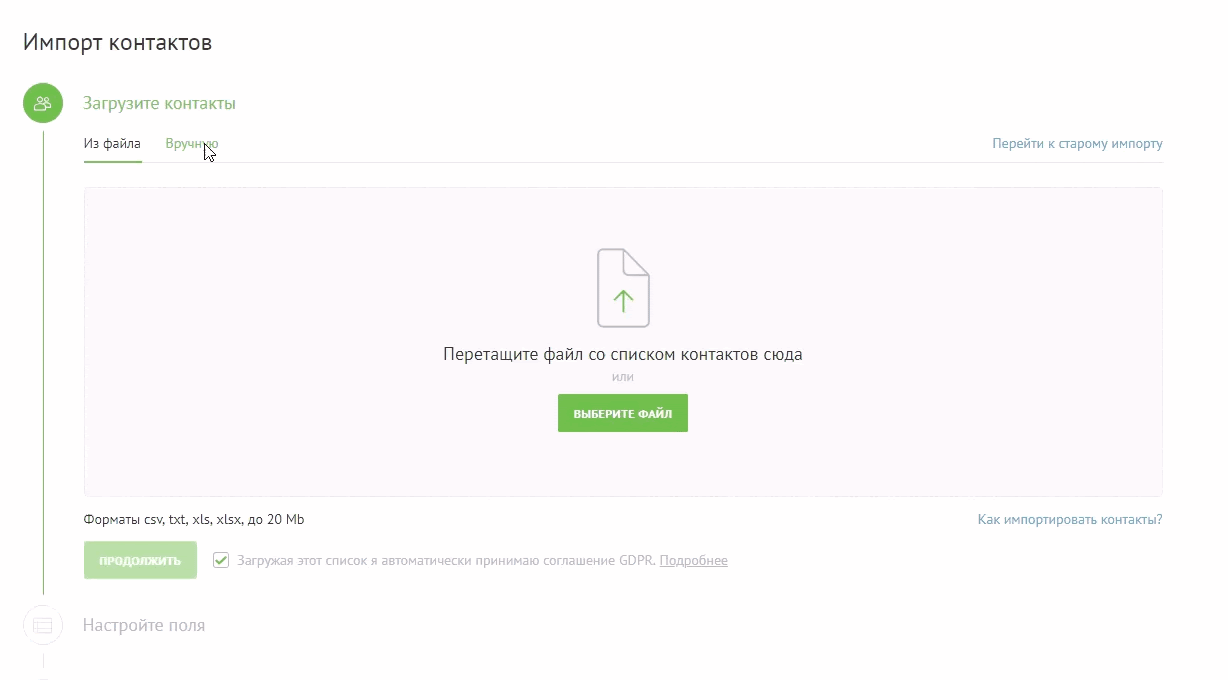
Налаштування полів
Виберіть одне з існуючих полів або створіть нове поле (день народження, стать, назва компанії, категорія клієнта). Додаткові поля використовуються для підстановки в тексті листа і для сегментації контактів.
Якщо ви не хочете додавати якесь із полів, виберіть «Не імпортувати» або залиште значення «Виберіть поле».
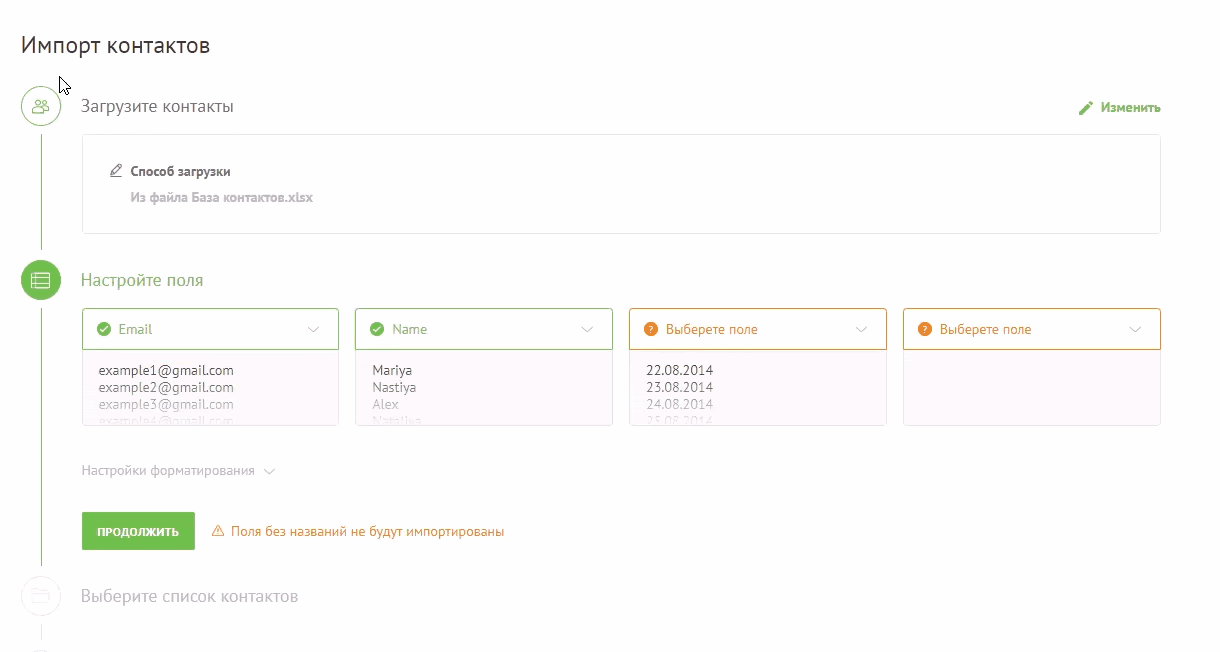
Одне з полів завжди має бути «Email» або «Мобільний телефон».
Виберіть список контактів
При імпорті необхідно вибрати той список, в який будуть поміщені контакти. Списки в сервісі розсилки схожі на папки комп’ютера – ми можемо складати різні контакти в різні місця.
Щоб додати контакти до списку, виберіть у меню, що випадає, один з існуючих або створіть новий.
Контактам, які будуть імпортовані, можна додати мітки. Наприклад, так ми зможемо виділити в окремий сегмент учасників вебінару або тих, хто прийшов з контактної форми на сайті. Мітки допоможуть сегментувати базу в майбутньому.
Якщо ви збираєтеся регулярно відправляти листи, необхідно створити корпоративну пошту та налаштувати email-аутентифікацію. Але якщо просто хочете протестувати сервіс – можете пропустити цей крок.
- Корпоративна пошта – електронна адреса на домені вашого сайту, з якої будуть йти листи. Вона потрібна, щоб сервіс розсилок міг відправляти багато повідомлень, які потраплять під «Вхідні».
- Email-аутентифікація – кілька записів в DNS-зоні домена. Якщо додати їх, поштові служби більш охоче будуть пропускати наші листи у «Вхідні» до користувачів.
Крок 3. Створити свою розсилку
Щоб створити першу розсилку, заходимо в меню «Розсилання» → «Створити розсилку» → «Email».
Розділ «Параметри розсилки»
Заповнюємо обов’язкові пункти:
- email-адреса – з неї ми будемо відправляти розсилки;
- від кого – назва компанії, яка підписник побачить у «Вхідних»;
- тема листа;
- список, на який ми будемо відправляти розсилку.
Натискаємо кнопку «Продовжити».
Дизайн і наповнення
У розділі вибираємо спосіб створення розсилки: блоковий редактор, шаблони або HTML-редактор.
- У блочному редакторі ви самостійно складете лист за допомогою стандартних блоків.
- У «шаблон» ви виберете один з готових варіантів дизайну.
- У HTML-редакторі можна зверстати свій шаблон вручну або вставити готовий код.
Для прикладу виберемо «Блочний редактор».
У блочному редакторі можна вибрати заповнений або порожній шаблон.
Заповнимо лист контейнерами і блоками. Перетягніть мишкою необхідний блок з меню зліва.
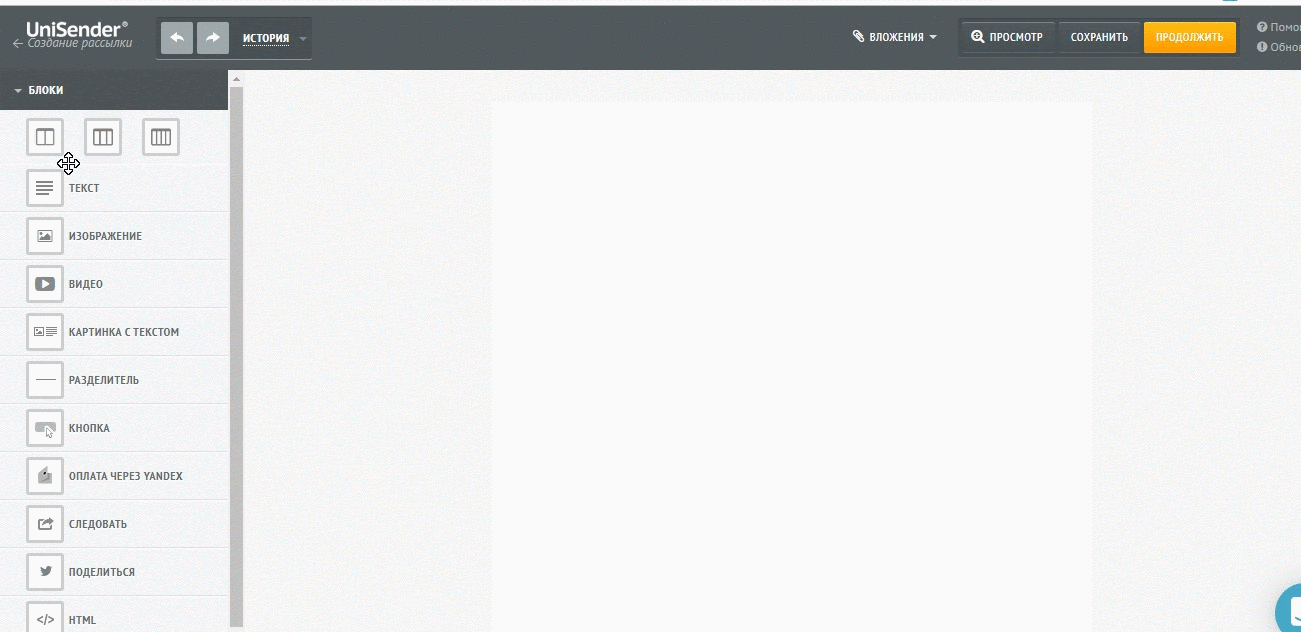
Якщо натиснути на блок, вгорі з’явиться меню. У цьому меню можна перемкнути стиль, змінити зміст або зовнішній вигляд блоку, а також дублювати або видалити блок.
Детально розповідаю, як працювати з кожним блоком.
Текстовий блок
Щоб відредагувати текстовий блок, натисніть на нього. Вгорі блоку з’явиться меню:
- Натискаємо на олівець (редагувати) – правимо текст в блоці.
- Натискаємо на шестірню (налаштування) – міняємо шрифт, фон, колір, відступи.
Зображення
Щоб додати зображення:
- Натискаємо 2 рази на блок.
- У файловому менеджері вибираємо картинку.
- Додаємо зображення в блок.
Для редагування зображення натискаємо на шестірню (налаштування). У налаштуваннях є 2 вкладки:
- Стиль. Налаштовуємо стиль зображення: відступи, вирівнювання, кордони, кольори.
- Параметри. Додаємо посилання на зображення зі свого сайту, пишемо alt-текст картинки на випадок, якщо в поштовику вона не відобразиться. І додаємо посилання, по якому людина перейде з картинки.
Відео
Додати повноцінне відео в лист не вийде – поштові додатки просто заблокують його. Тому блок з відео – це скріншот з накладеним значком плеєра.
Щоб додати своє відео, натискаємо на шестірню, вибираємо вкладку «Параметри», додаємо посилання на файл і alt-текст.
Кнопка
Редагуємо кнопку:
- Натискаємо на олівець (редагувати) – правимо текст на кнопці.
- Натискаємо на шестірню (налаштування) – міняєте колір кнопки, скруглення, висоту, ширину, розмір і колір тексту.
Оплата через Яндекс
Щоб цей блок працював, у вас повинен бути створений магазин для оплати товару.
Кнопки «Поділитися» і «Слідувати»
Блок «Поділитися» дозволяє репостнути частину листа або весь лист цілком в соцмережі.
Блок «Слідувати» додає посилання на сторінки в соціальних мережах.
HTML
Додати блок, зверстаний поза редактора, можна через блок HTML. Щоб додати html-код в лист:
- Натискаємо на олівець (редагувати).
- Вибираємо «Исходник».
- Додаємо код.
Розділ «Стилі»
Відразу під розділом «Блоки» бокового меню знаходиться список, що випадає розділ «Стилі». Стилі полегшують вам життя.
Наприклад, ви створили лист з посиланнями на 6 товарів (2 ряди по 3 товара). У кожного товару є картинка, текст і кнопка. Якщо ви вирішили поміняти колір кнопок або тексту, то не потрібно це робити 6 разів. Досить поміняти стиль тексту або кнопок – всі блоки в цьому стилі поміняються разом з ним.
Розділ «Стиль письма». Налаштуйте загальний стиль письма. Можна, наприклад, змінити ширину листа, відступи, вирівнювання або колір посилань.
Попередній огляд
Перед відправкою перевірте, як лист буде виглядати в поштовій скриньці на різних пристроях. Натисніть кнопку «Перегляд».
У формі можна побачити, як виглядає лист на робочому столі і на смартфоні, а також в текстовій версії без картинок. Завжди можна повернутися до редагування і підправити верстку. З цього ж вікна можна відправити тестовий лист.
Якщо все добре – надішліть собі пробний лист (кнопка в лівому верхньому куті). Так ви дізнаєтеся, чи проходить лист спам-фільтри і як воно виглядає в поштовому сервісі. Проклікайте всі посилання, перевірте зовнішній вигляд листа.
Якщо все відмінно – запускайте!
Крок 4. Відправлення
Коли шаблон готовий, натискаємо «Зберегти» і «Продовжити».
Зверніть увагу, що максимальний розмір листа – 8 мб.
На сторінці запуску можна відправити лист прямо зараз або налаштувати відкладену відправку на конкретний день і час.
У цьому ж вікні ми можемо налаштувати передачу статистики в Google Analytics. Натискаємо на чекбокс «Інтеграція з Google Analytics / Яндекс.Метрика» і натискаємо «Налаштувати».
Обов’язково аналізуйте результати розсилки в розділі «Розсилання» – «Звіти про надіслані». Там ви знайдете статистику доставлених, відкритих листів і кількість кліків.
У UniSender на безкоштовному тарифі доступні всі функції сервісу, обмежений тільки розмір бази контактів.
Експерт в області інтернет-маркетингу. Керівник маркетингового агентства MAVR.
Бізнес-ступінь “Майстер ділового адміністрування” (MBA).


























